2021年06月30日 11時00分更新
5月に発売された新しいiMacが大人気だ。新たにApple M1チップを搭載した新iMacは、高性能と優れたデザイン性を両立しており、これまでWindows PCを使ってきた人の中にも、これは欲しい!と購入した、あるいは購入を検討しているという人も多いのではなかろうか。また、同じくM1チップを搭載したMacBookシリーズも人気を博している。この春から新生活を迎え、新たに導入したという人もいるだろう。
以前はグラフィック関連に強いものの、対応ソフトが少ないなどの理由から、ビジネスには不向きとされてきたMacだが、クラウドサービスの普及やiPhone人気により、ビジネスシーンでもMacをメインPCとして利用する人が増えている。
そんなMacだが、Windowsよりもマルウェアに強い、というイメージを持っている人が多いのではなかろうか。以前は確かにそうだったが、上記したように、MacをメインPCとして利用する層の増加とともに、Macを狙ったマルウェアなども増え始め、近年はMacといえど、セキュリティ対策なしで使うのは危険になっている。
とはいえ、特にWindowsから移行してきたユーザーにとって、Macでセキュリティ対策といっても、何をすればいいのか見当がつかないという人も多いだろう。そこで今回は、最新のmacOS「Big Sur」と、M1 Macにも対応するセキュリティ設定のポイントについて紹介していこう。
M1 Macにも迫るマルウェアの脅威
MacがWindowsと比べて安全とされてきたのには、システムレベルでのセキュリティ機構が優秀なこともあるが、Windowsと比べるとOSのシェアが低く、Macをターゲットとするマルウェア自体が少なかったことも影響が大きかった。
しかし、昨今ではiPhone購入をきっかけにMacを購入する人も増えていることから、Macのシェア自体が拡大しており、Macをターゲットとしたマルウェアも増加傾向にある。CPUアーキテクチャ自体が異なるため安全かと思われてきたM1 Mac向けにも、2021年初頭に「Silver Sparrow」というマルウェアがついに登場してしまった。
また、ブラウザー経由でユーザーの個人情報を抜き取る「フィッシングサイト」や、データを暗号化して身代金を要求する「ランサムウェア」による被害など、Macユーザーにも、マルウェア対策だけでなく、セキュリティ全般に対する意識改善や対策の強化が必要になってきている。
Macを手に入れたら最初に設定するべきポイント
Macには標準でさまざまなセキュリティ機能が搭載されており、基本的にはこれらの機能を正しく利用すれば、それなりに安全なセキュリティ環境を実現できる。とはいえ、適切に設定しなければ意味のないものも多い。そこで、ここではmacOS Big Surを例に、設定すべき項目を紹介していこう。
・最新のシステムにアップデート
Macを動かす基本ソフトであるオペレーティングシステム(OS)「macOS」は、随時問題の修正や新たな機能の搭載などが行われており、不定期にアップデートを重ねている。こうしたアップデートには当然、セキュリティ関連の修正も含まれているので、セキュリティ面だけ考えれば、常に最新版にアップデートしておくのが望ましい。
macOSのアップデートは「システム環境設定」→「ソフトウェア・アップデート」を使用する。手作業で起動してアップデートの有無を確認してもいいが、実は標準で、定期的にインターネット経由でアップデートの有無を確認し、小さなアップデートであれば自動的にダウンロードして適用してくれるようになっているため、起動が必要なのはシステムの再起動を要するアップデートのときだけだ。
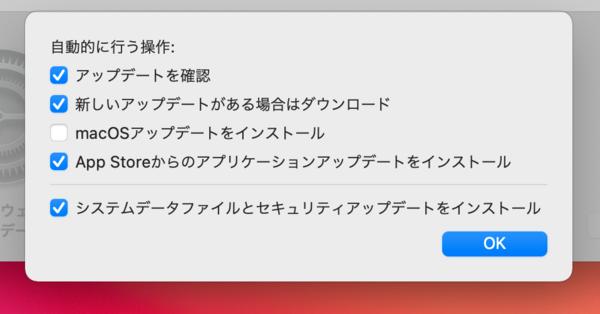
オプション設定 「詳細」ボタンを押すと自動でインストールされるアップデートの種類を設定できる。デフォルトでは「macOSアップデートをインストール」のチェックは外れているが、これをチェックすると、再起動を必要とする(システムのバージョン番号が変わる)アップデートも自動でダウンロードとインストールしてくれるようになる。定期的に「ソフトウェア・アップデート」を起動するのを忘れてしまいがちな人は、設定を変更しておくといいだろう
・ユーザーアカウントのログインパスワードは長めに設定
初めてMacを起動したとき、システムの設定と合わせてユーザーアカウントを作成する。Windowsの場合、サインイン用のパスワードを設定しないことも可能だが、Big Surでは最低4文字以上のログインパスワードが必要になる。一人でしか使わない場合、面倒なのでつい短くて簡単なパスワードを設定したくなってしまうが、安易に予想しやすいパスワード(生年月日、電話番号の下4桁など)は侵入者にもあっさり破られてしまう。安全性と入力しやすさのバランスを考えて、8文字以上で英数字・大文字小文字併用のパスワードを使うといいだろう。
幸い、最近のノート型MacやiMacのTouch ID付きキーボード、あるいはiPhoneとApple Watchを使っている場合、パスワード入力を指紋認証やApple Watchで代用できる(ただし、最初にログインするときは入力が必要)。こうしたパスワード以外の認証は、パスワードを入力する様子を覗き見られてパスワードを推測されるといったことも起きないため、おすすめだ。
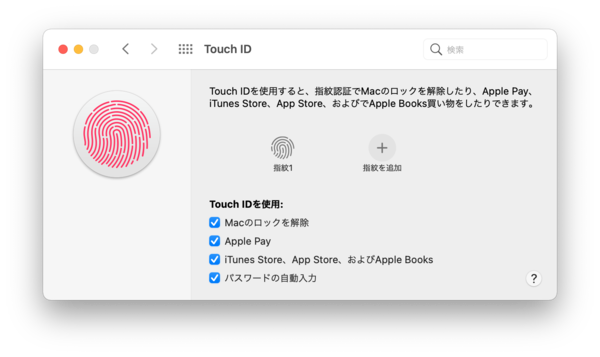
Touch ID キーボードに備え付けられた指紋認証ユニット。「Touch ID」を使ってパスワード入力ダイアログを省略可能。指紋データは暗号化されてシステムからアクセスできない場所に保管されるため、外部から指紋データを奪われる恐れもなく安全性が高い
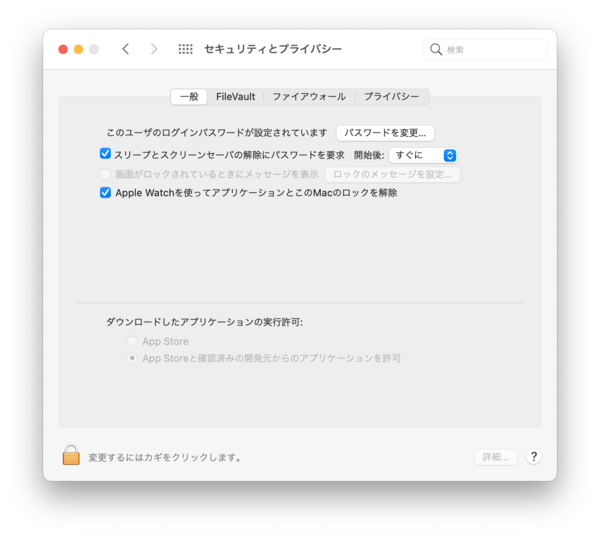
Apple Watchでのログイン。「セキュリティとプライバシー」設定パネルの「一般」タブで「Apple Watchを使ってアプリケーションとこのMacのロックを解除」にチェックを付けておくと、その後、同一のApple IDを設定したApple Watchを腕につけているだけで、ログインパスワードの入力を省略できる(ただしTouch IDと違い、管理者パスワードとしてのパスワード入力は省略できない)
・「Apple ID」アカウントの作成とパスワードの設定
macOSでは、ローカルアカウントに加えて「Apple ID」も使用する。「Apple ID」はアップルが提供しているクラウドサービス「iCloud」や音楽配信サービス「iTunes Music Store」「Apple Music」、動画配信サービス「Apple TV」などに使用するもので、Windowsの「Microsoftアカウント」に近いものだが、MicrosoftアカウントはWindowsのアカウントとして設定できるが、Apple IDはユーザーアカウントとしては設定できない。
Apple IDは必ずしも設定しなくてもMacを使うことはできるが、iPhoneやApple Watchなど、Mac以外のアップル製デバイスも使っている場合は必須となる。Apple IDのパスワードが流出すると、Macそのものに侵入されなくても、クラウド経由で個人情報が漏れるなど、大きな被害が出てしまうので、必ず安全性の高いパスワードを設定しよう。
なお、現在Apple IDは、電話番号の登録が必須となっており、SMSや音声メッセージを使った「2ファクタ認証」でかなり安全に運用できるようになっている。以前Apple IDを作った人でまだ2ファクタ認証を有効にしていない場合は、必ず有効にしておこう。
からの記事と詳細 ( Macユーザーのセキュリティ対策はM1 Mac、macOS Big Surにも対応したESETがおすすめ! (1/3) - ASCII.jp )
https://ift.tt/3hAeCUP
科学&テクノロジー
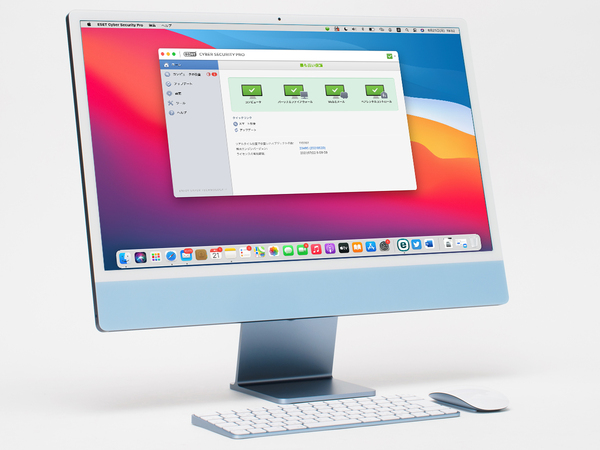
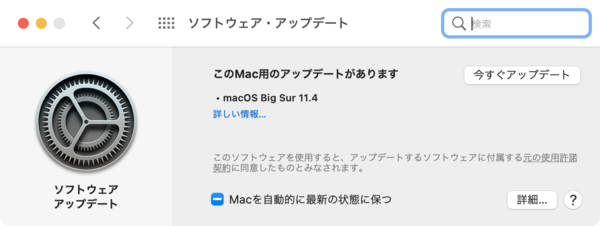
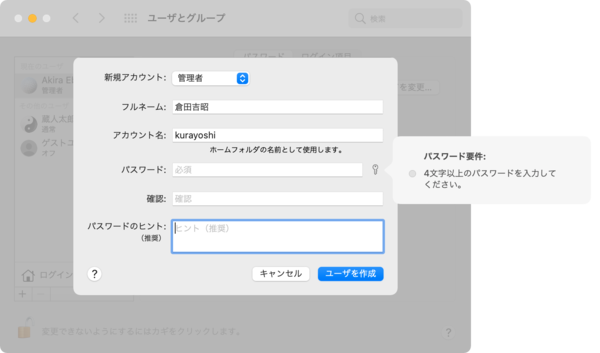
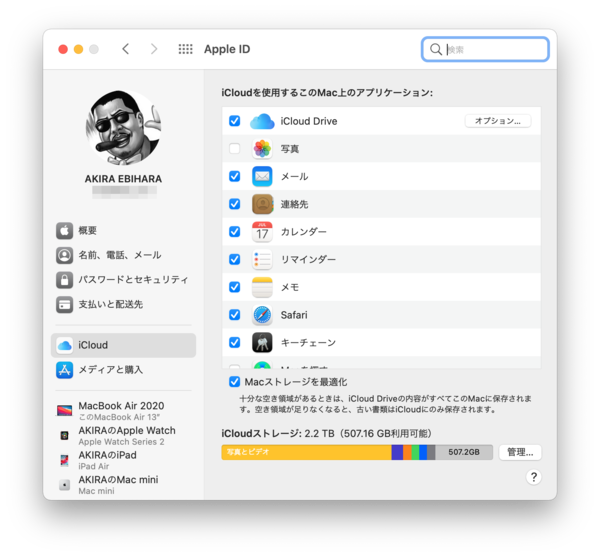
No comments:
Post a Comment